【無料画像編集ソフト】アイキャッチ画像の作成方法!!【Fotor】

どうも、すなまめ(@sunamame06)です。
先日、Twitterにて
「アイキャッチ画像の半透明の枠の作り方」
の質問を頂いたので自分が作成している方法をご紹介していきます。
では、さっそくいきましょう~~!
まずは使いたい画像を探す。
自分が撮影したものやスクリーンショットでも良いですが
そういった画像がないときはこちらの記事を参考にして
記事の内容にあったものをDLしてみてください。
”ぱくたそ”も結構人気なので覗いてみてください。
編集ソフトを起動する。
私はフリーのオンライン編集ソフトを使用しています。
今回は「Fotor」というものでご説明していきます。
アカウント作成、もしくはFacebookのアカウントでログインしないと
保存できませんのでご注意ください!
作業手順書
画像展開&画像編集
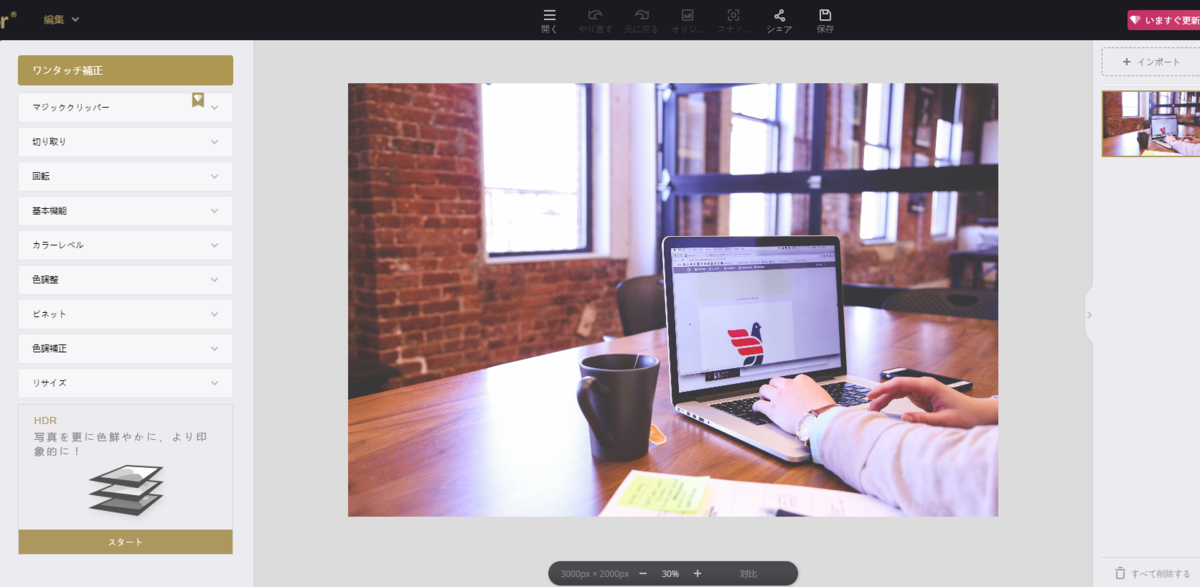
まずは画像を開いて画質等調節します。
ここはお好みでどうぞ!
フレームを変更する。

ダイヤモンドマークをがついているものは有料会員でないと使えないのであしからず。
フレームを決めたら必ずチェックを入れてください。
チェックしないと変更されません。
ステッカーを貼って編集する。
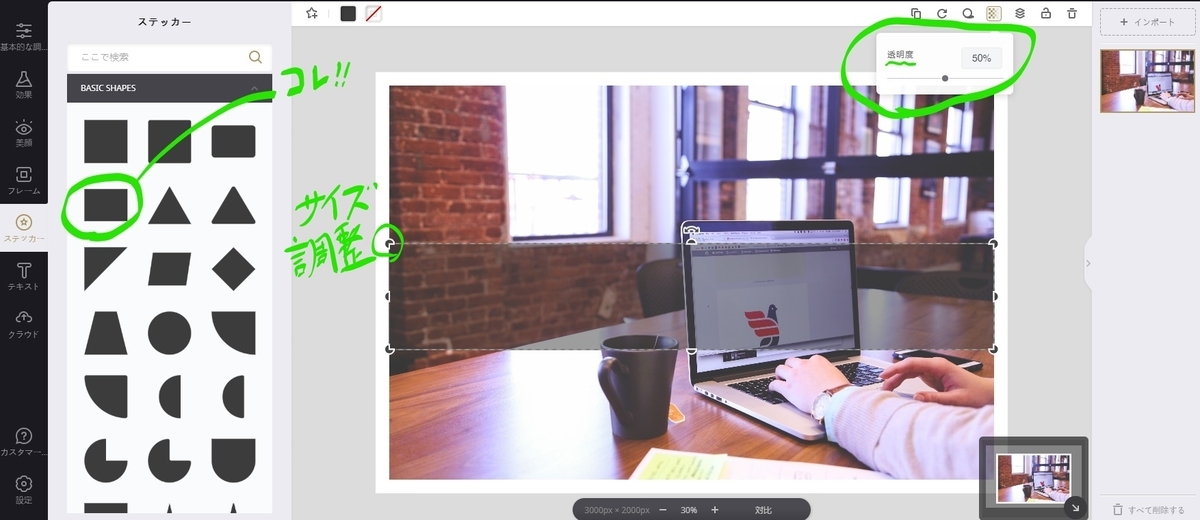
長方形のステッカーを選択します。
もともとのサイズは小さいので画像に合うようにサイズ調整してください。
そうしたら透明度やカラーを変更します。
テキスト入力をします。
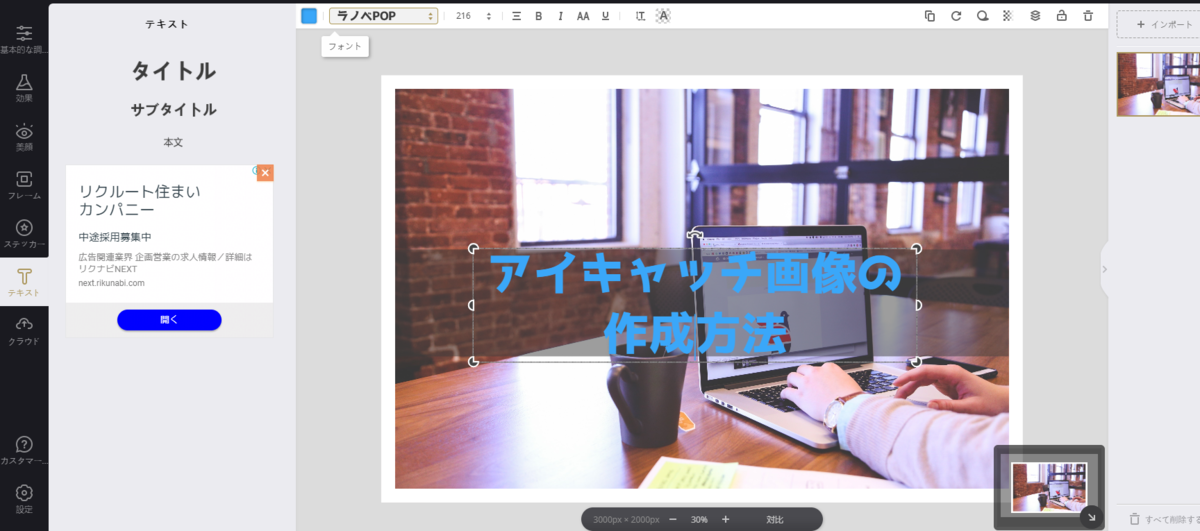
テキストを入力して良い位置に配置します。
日本語のフォントは少ないですので英語だけの方がオシャレに作れます。
カラーやサイズ、フォントを画像に合うように選択します。
日本語対応のフォントはかなり少なく、日本語表記のフォント名だけが変換してくれます。
フォントの追加は恐らくできないと思いますが、今後調べて分かり次第記事にするかこちらに追記しますね!
完成&保存

保存ボタンを押すとこの画面が出ます。
ログインしていないとここで、「ログインしてね」って
出ますのでおとなしくログインしましょう。笑
保存の形式は「JPG」か「PNG」で「ノーマル」か「HD」が選べます。
簡単でしょ~~(*'▽')!
まとめ
今回は「Fotor」を使って自分のアイキャッチ作成方法をお伝えしました。
結構簡単に作れるのでぜひ利用してみてください。
痒い所に手が届かない感じはありますが、無料なので使ってます。
良い感じの月額じゃないオススメのソフトがあれば使ってみたいですね!
その時はまたご紹介しますね('ω')
それでは、今回はこの辺で失礼します。
これからも好きなものや商品の紹介をしていきますので、
よろしくお願いいたします。
では、また~!!
※ブックマークとか読者登録とかフォロワー登録してくれると喜びます 。
ブログ関連記事
